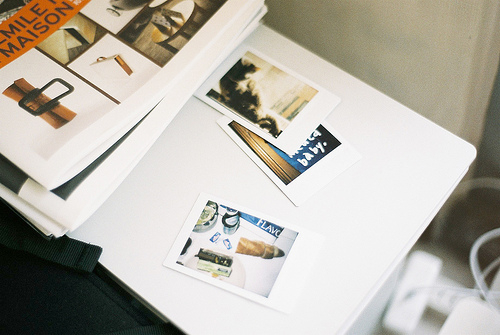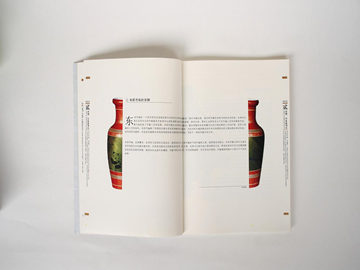win7远程桌面连接(Win7远程桌面连接的设置方法)
Win7远程桌面连接的设置方法
1. 开启Win7远程桌面连接服务
使用Win7远程桌面连接前,首先需要确保已开启远程桌面连接服务。具体设置方法如下:
步骤一:点击Windows菜单,选择“计算机”,然后右键点击“属性”选项,打开系统属性窗口。
步骤二:点击左侧菜单栏中的“远程设置”选项卡。
步骤三:在“远程桌面”部分,勾选“允许远程协助连接到此计算机”和“允许远程桌面连接到此计算机”,然后点击“确定”按钮保存设置。
2. 配置防火墙规则
如果你的电脑开启了防火墙,需要对远程桌面连接进行相应的防火墙规则配置,以便允许远程连接。以下是具体的配置方法:
步骤一:点击Windows菜单,选择“控制面板”,然后点击“Windows防火墙”。
步骤二:在左侧菜单栏中,选择“高级设置”。
步骤三:选择“入站规则”选项,然后在右侧窗口中找到“远程桌面”规则。
步骤四:右键点击“远程桌面”规则,选择“属性”选项,然后在“常规”选项卡中选择“启用规则”。
步骤五:点击“高级”选项卡,将“分组为类型”设置为“远程桌面”,然后点击“确定”保存设置。
3. 远程连接到Win7电脑
当你已经完成了远程桌面连接服务的设置和防火墙规则的配置后,就可以开始远程连接到Win7电脑了。以下是具体的操作步骤:
步骤一:在远程电脑上,打开“开始”菜单,然后选择“运行”或使用快捷键“Win + R”打开运行窗口。
步骤二:在运行窗口中,输入“mstsc”命令,然后按下回车键打开远程桌面连接窗口。
步骤三:在远程桌面连接窗口中,输入目标Win7电脑的IP地址或计算机名,然后点击“连接”按钮。
步骤四:如果远程桌面连接服务已开启并且防火墙规则已配置正确,系统将会提示你输入目标Win7电脑的用户名和密码。
步骤五:输入正确的用户名和密码后,你就可以远程连接成功,并开始使用Win7电脑的桌面了。
注意:远程连接过程中,请确保目标Win7电脑处于开机状态,并且连接的网络环境稳定。
通过三个步骤,你就可以成功设置和使用Win7远程桌面连接了。远程桌面连接功能可以让你在不同的位置轻松访问和操作Win7电脑,提高了工作效率和便捷性。但同时,也要注意保护个人隐私和数据的安全,确保只有授权的人员能够进行远程连接。希望本文对你有所帮助!
本文内容来自互联网,请自行判断内容的正确性。若本站收录的内容无意侵犯了贵司版权,且有疑问请给我们来信,我们会及时处理和回复。 转载请注明出处: http://www.bjdwkgd.com/redian/12690.html win7远程桌面连接(Win7远程桌面连接的设置方法)